Installing PROKON on a Network Server
PROKON can be installed on a network to simplify deployment. The number of simultaneous users will be limited to the number of workstations in the license composition, e.g. if Set 1 has three workstations, then a maximum of three engineers can use that set at a time.
The network installation procedure has the following steps:
- Copy the program files to the server
- Activate the programs for simultaneous use (local licenses only; not needed with License Manager)
- Configure folder permissions for network access
- Configure each workstation that will use PROKON
You do not need a dedicated file server to be able to install PROKON on your network. Any PC on the network, even an ordinary PC connected to a peer-to-peer network, can be identified as the 'server' for the purpose of sharing PROKON on your network.
Copying the program files to the server
The procedure for installing the program files to the server is the same as described for installing on a standalone computer. The only difference is that the target folder should be located on the server, i.e. a shared drive or folder on the network. (If seated at the server when performing the installation, this will off course be a local folder.)
Configure folder permissions
To allow network users to access PROKON on the server, you need to adjust some folder preferences. All installed folders may have read-only access except for the following folders that require full control:
- The 'User' folder and sub-folders where each user's preferences are saved.
- The 'Prolock' folder contains the PROKON installation status and keeps a log of users accessing the system.
- The 'Data' folder is the default location for saving program input and output data. You will likely have a different project storage location set up elsewhere on your network. To change the default storage location, set the working folder.
Activating your license
Open License Manager, log in and start using your license.
If you are using a local license, you need to activate the license on the server before you can use it.
Configuring the network workstations to use PROKON
Two options are available for configuring the individual workstations that for accessing PROKON:
Option 1: Shortcut only (recommended):
After successfully installing and activating PROKON on your server, configuring the individual workstations is a simple case of creating a shortcut on each station.
To create a shortcut on a workstation:
- Seated at the workstation, use Windows Explorer to browse to the PROKON program folder on the network, e.g. '\\server\prokon\bin'.
- Locate the file, 'Prokon32.exe' within the main program folder.
- Right-click the file, select Sent To in the context menu to appears, and then choose Desktop (create shortcut).
- Optionally rename the shortcut from 'Prokon32.exe' to 'PROKON Structural Analysis'.
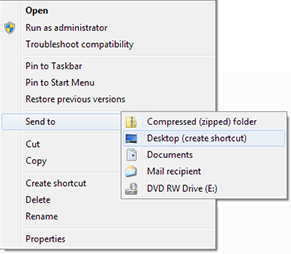
Option 2: Full workstation installation
(This option does not apply to version of PROKON prior to version 2.6.)
As an alternative to the shortcut implementation, you can perform a full software installation on the workstation and set it to use the license that has been activated on the server:
- Install PROKON on the workstation.
- Run PROKON and click License Status on the Home tab. Then use the License Location function to browse to the network folder that contains the active PROKON license, e.g. '\\server\prokon\'.
Advantages of the two implementations
- With the shortcut implementation the PROKON programs are stored in a central location. Updating the programs on the server effectively updates PROKON for all users. With the full workstation installation option, you need to update each workstation individually.
- The PROKON programs use a compression technique called runtime packing that for faster loading across networks. However, slow network access may still slow down program loading time. With the full workstation option, the program files are accessed on the local computer and are not susceptible to network slowness.
Deactivating your network installation
The procedure to deactivate is identical that to deactivate a standalone installation.